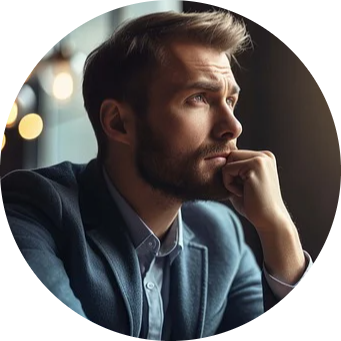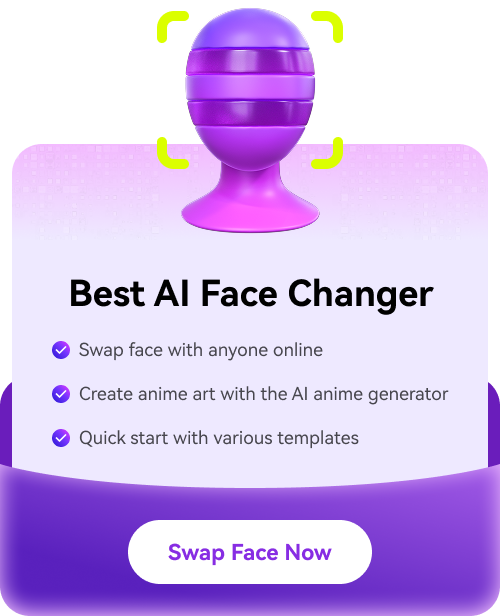Video making is considered an art because videos provide interesting visual content. Meanwhile, making videos consumes lots of effort. With the available artificial intelligence, video making has become easy and simplified. This article will discuss important AI video creator tools that will create interesting videos. You will also learn about a futuristic video editor that transforms faces in videos.
Content:
Part 1: Elai.io: Creating The Perfect AI Video For Yourself
Make videos from your text prompts using Elai.io video creator AI. This tool has advanced AI algorithms that analyze situations demanded in prompts. Based on the prompts, videos are created within minutes without requiring a camera. In general, you can provide imaginative text prompts and creative videos are generated. This way, you can make marketing, news, and learning videos.
Key Features of Elai.io
By using Elai.io, making AI videos becomes simple and special. To know more about this tool, find more of its features here:
• AI Avatars: You can add custom AI avatars to your footage. There are about 25+ avatars that you can choose from the library. Also, set how the avatar will speak in your video.
• Multi-language Support: Elai.io supports multiple languages on its platform. Hence you can make videos from the text in different languages. The avatars can also speak different languages.
• Video Templates: Elai.io helps generate narrated videos with the available video templates. It's possible to create videos through links or text. The formats and layout could get adjusted as well.
Steps to Use Elai.io
Elai.io is a useful tool for making creative videos from the text. To use Elai.io for your video-making process, follow these simple steps:
Step 1: Sign up and open Elai.io on your browser. From the homepage, press the “AI Storyboard" function and click the "Get Started" button from the window.
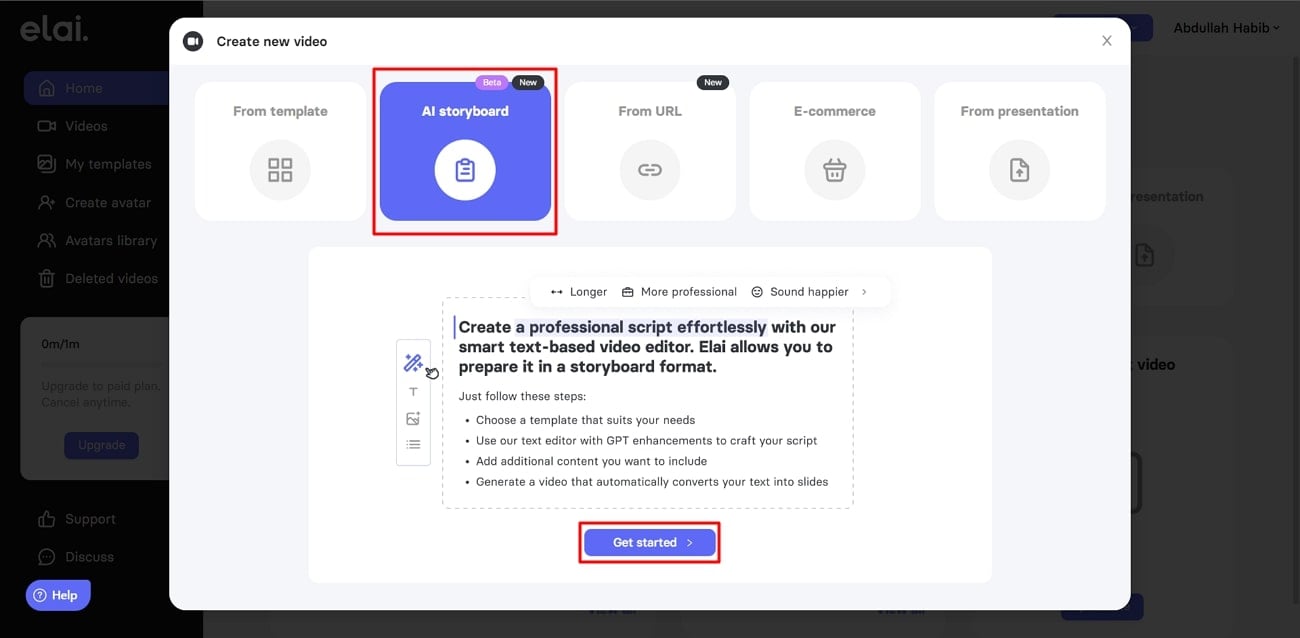
Step 2: Press the "Create own template" tab to create your video template. There is an option to choose a ready-made video template from the “Horizontal" or "Vertical" categories.
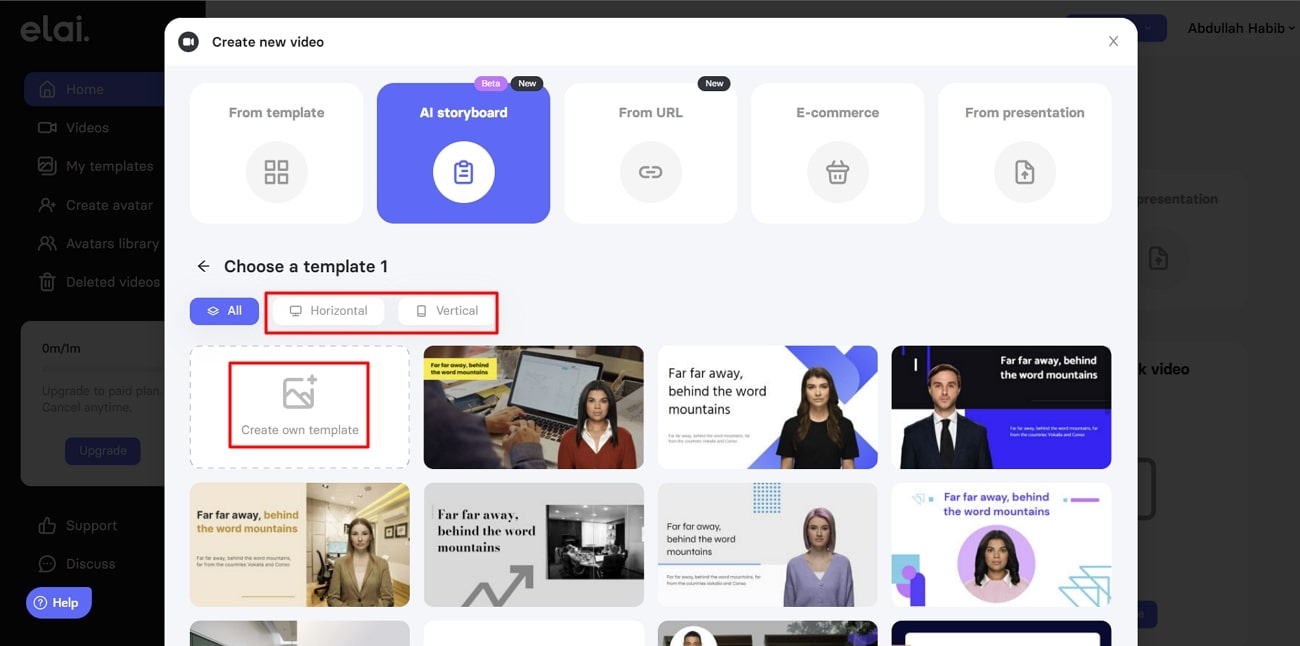
Step 3: After choosing the desired template, press the “Create Video" button from the bottom right side.
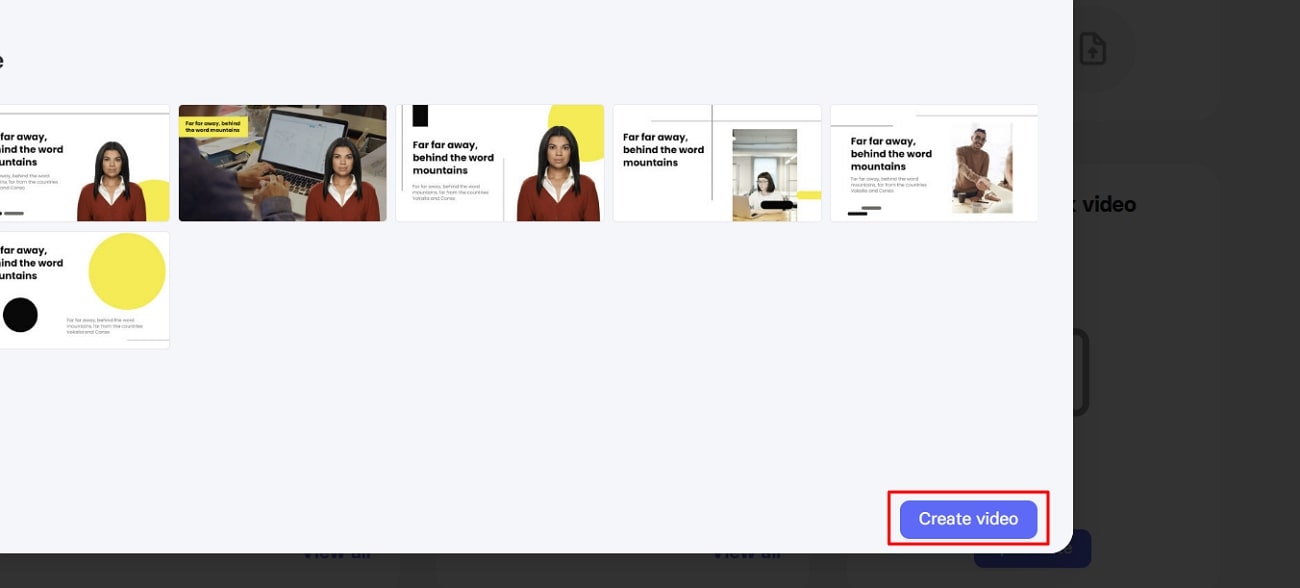
Step 4: Continue to edit your AI storyboard draft. Provide a heading for your project and write a subheader. Upload an image by clicking the "Image" icon, pressing "Upload," and selecting "Add."
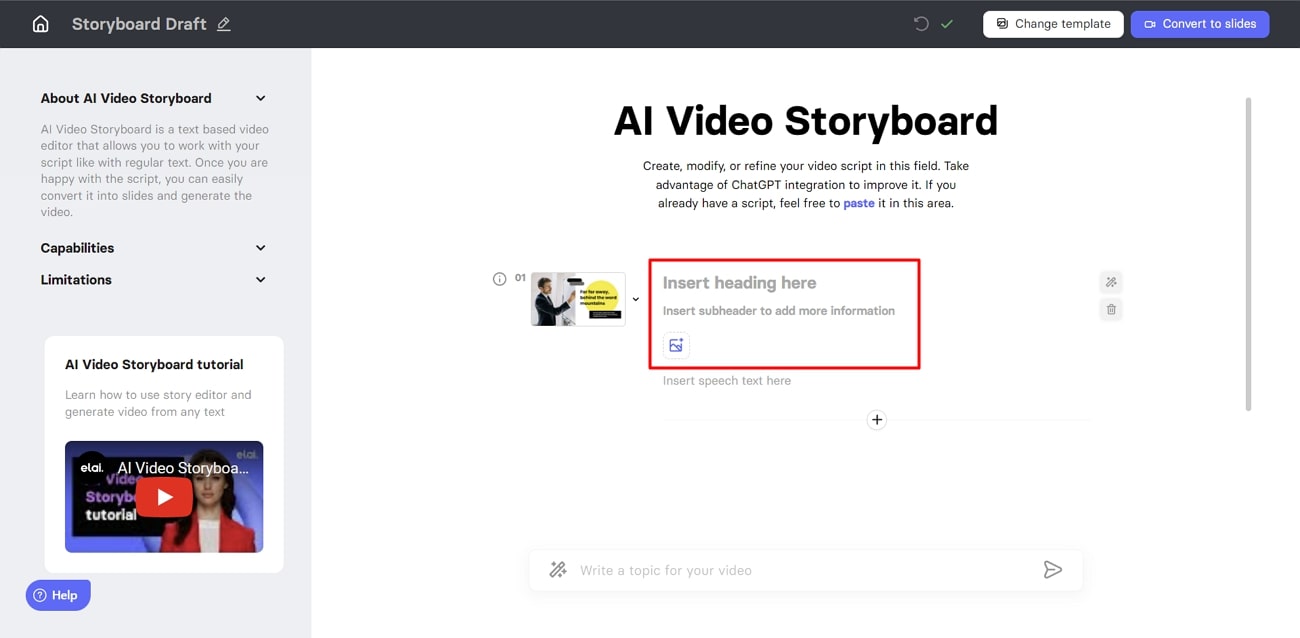
Step 5: You can modify your selected template by clicking the edit icon. The options comprise "Add missing content," "Make shorter," "More Professional," and more that will make it more explicit. You can also delete the selected template by clicking the "Bin" icon. From the "+" icon, add another template to your storyboard.
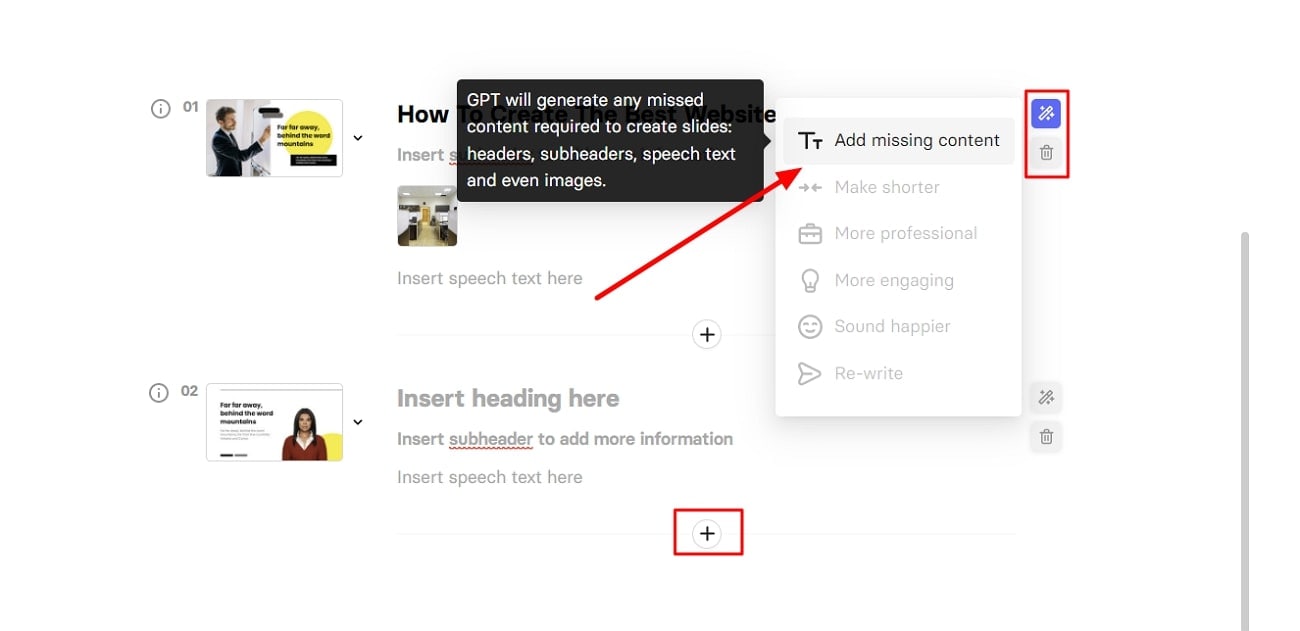
Step 6: Write or paste the script in the "Insert Speech Text Here" area. If you don't have a script, get it from the GPT command prompt by providing text input. Press the "Enter" key, and a window will open with your video outline. You can select between "Regenerate Outline" or "Create Slides." From the "Create Slides" option, your video slideshow will begin processing. From "Regenerate Outline," GPT will make a new outline.
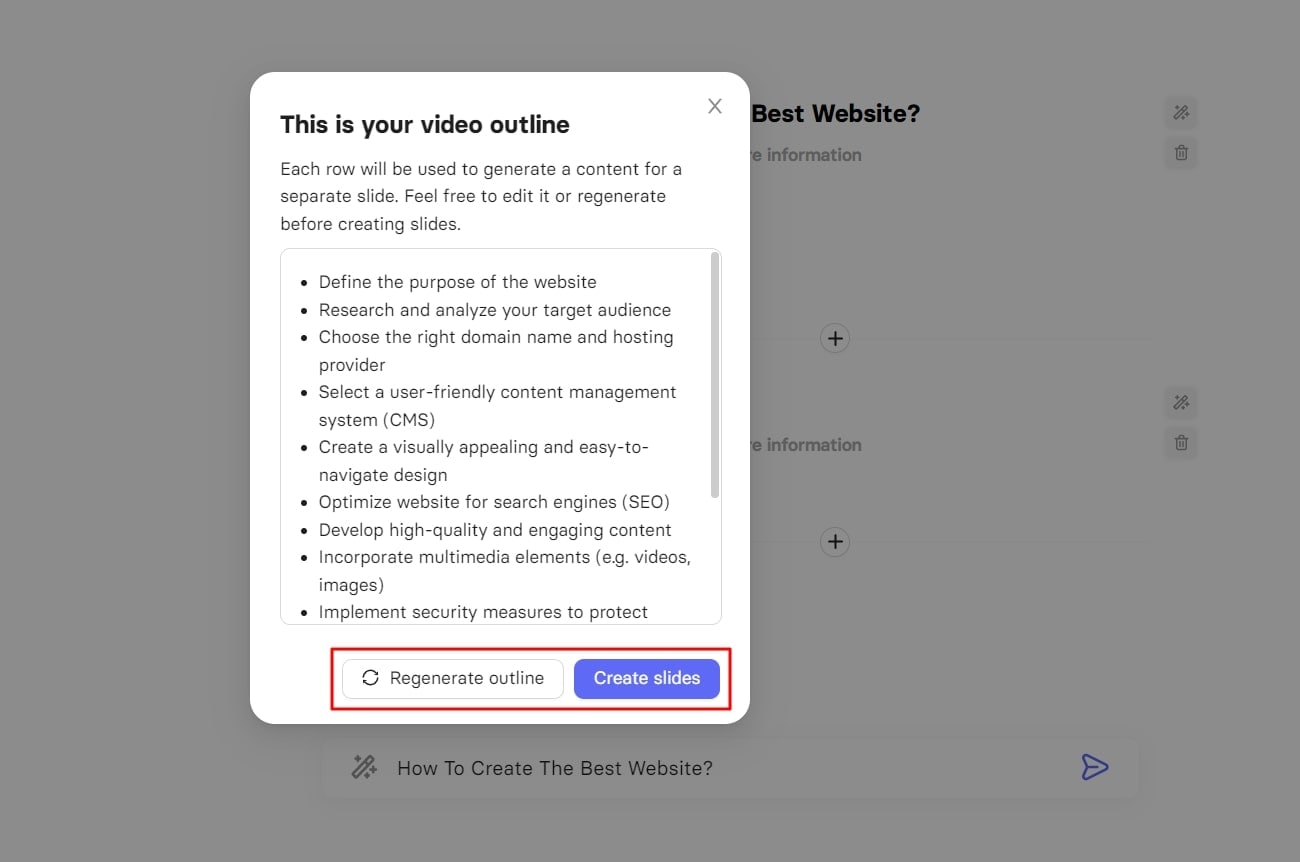
Step 7: If you want to apply a new template to the storyboard, press "Change Template." To move further to save the project, press the "Convert to Slides" button from the top-right side.
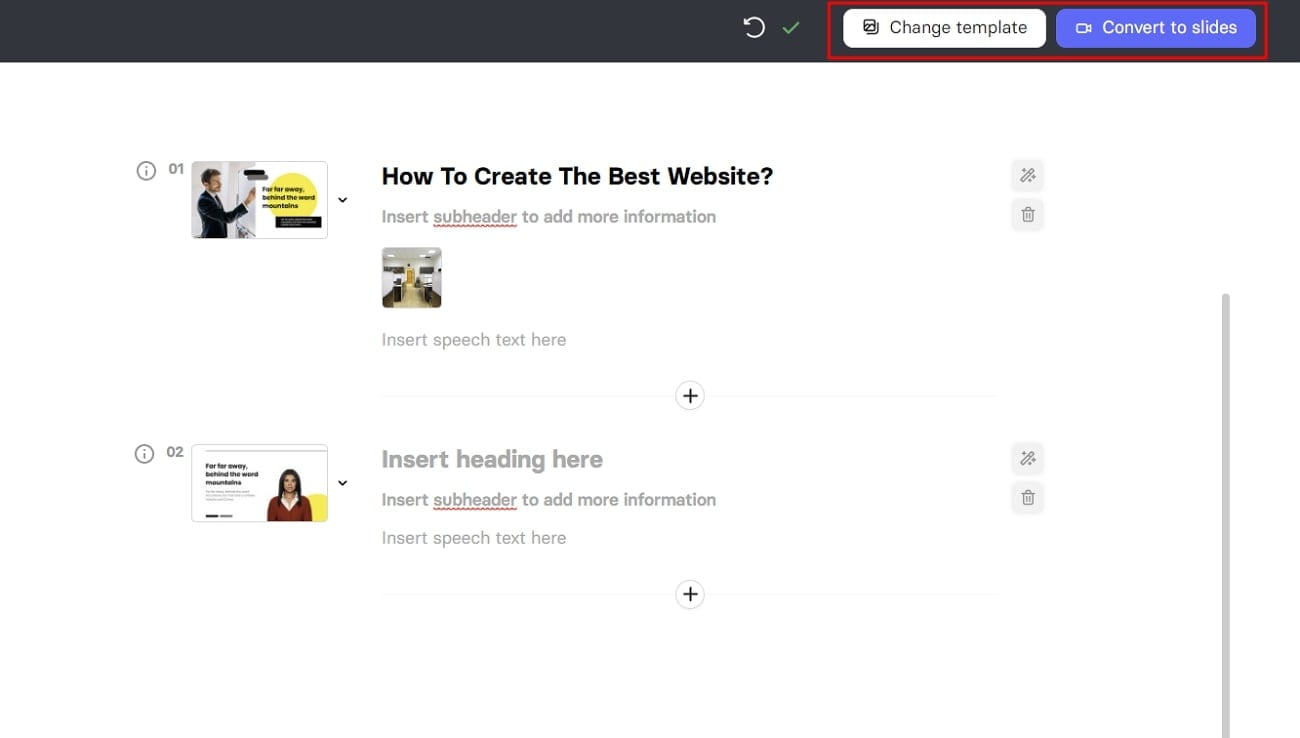
Step 8: Adjust the necessary settings for your video with elements, animations, music, and text. Screen size can also be adjusted for your AI-generating video. To preview your project, press the "Play" button. If satisfied, click "Render," turn subtitles on or off, select video resolution, and press "Start Render." Wait until video rendering is complete. You will get an email when the video is ready for download.
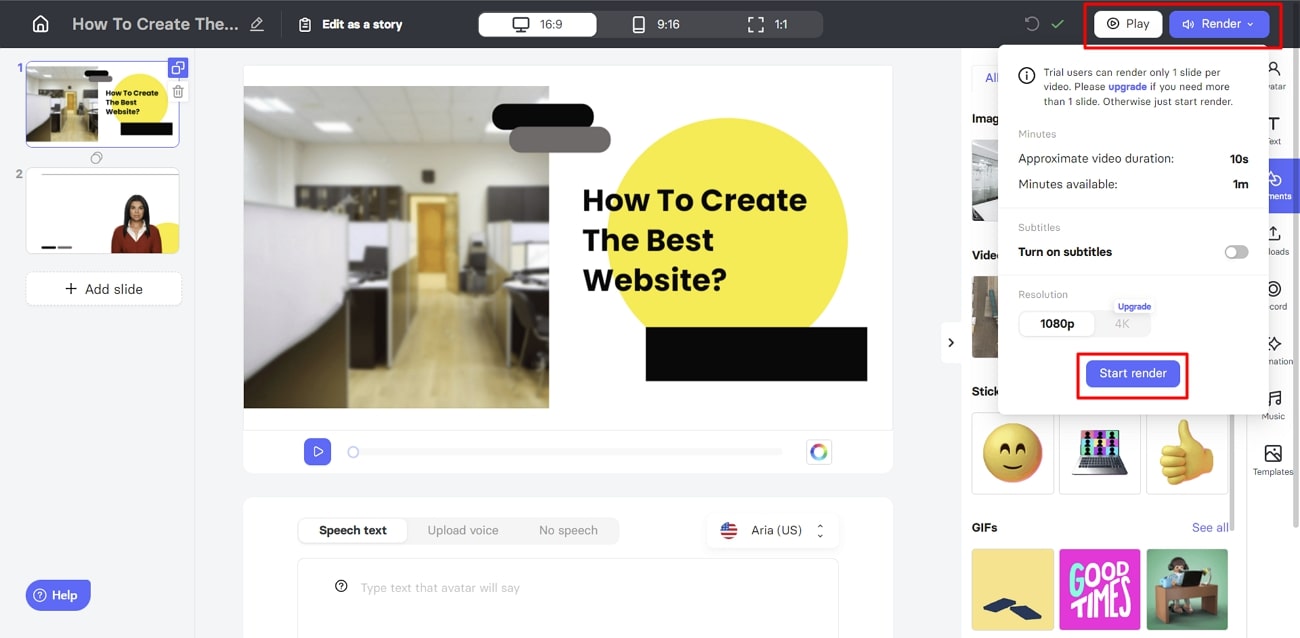
Part 2: Synthesia: How To Create A Great Engaging AI Video
Bring your imagination to reality with Synthesia AI photo video maker. This tool can make professional videos within minutes. Make sure to provide text through documents, PowerPoint, or PDFs. In response, Synthesia will make voiceover videos within multiple templates. You can even create a video prototype for the project and share feedback. Adding comments to the video is possible for aligning with stakeholders.
Key Features of Synthesia
Using Synthesia can streamline your video-making process. After all, the tool is special. Let's discover some other features:
• Multiple Languages: The platform supports more than 120 languages for turning your text into speech. Thus, make videos with multi-language support.
• Different Avatars: There is an option to choose from 125 AI avatars. This includes both males and females. Hence, make productive videos with convenience.
• Avatar Gestures: You can also add micro gestures to your avatar. For example, raised eyebrows or head nods. This makes your video more realistic and appealing.
Steps to Use Synthesia
Are you looking to create stunning AI video presentations through words? Using Synthesia, it's possible. Follow the simple steps here to use this application:
Step 1: Search and launch Synthesia online tool on your browser. Log in with your credentials and press the "Create a free AI video" tab from the homepage.
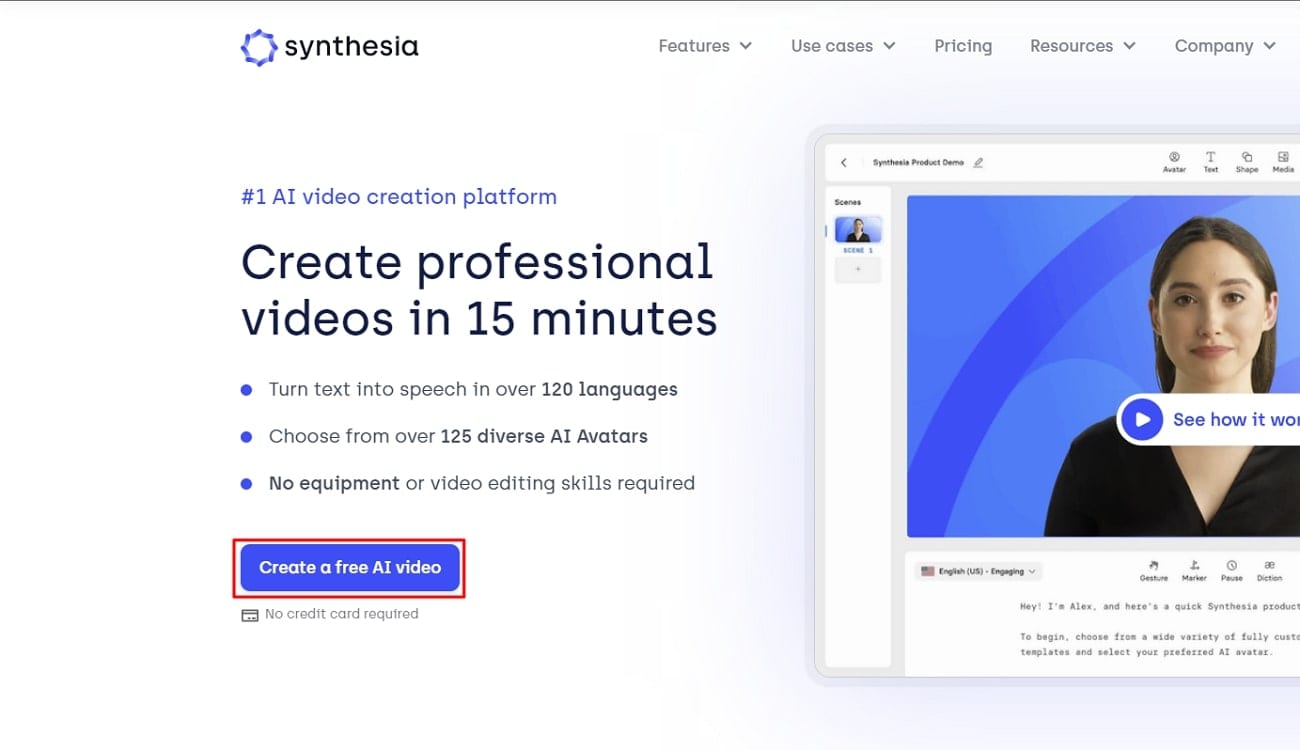
Step 2: Choose a template for your video from "Synthesia Demo," "Sales Pitch," and more. You can also edit your video script by writing or pasting it. It's possible to add a script in any popular language. Press "Continue" to move further.
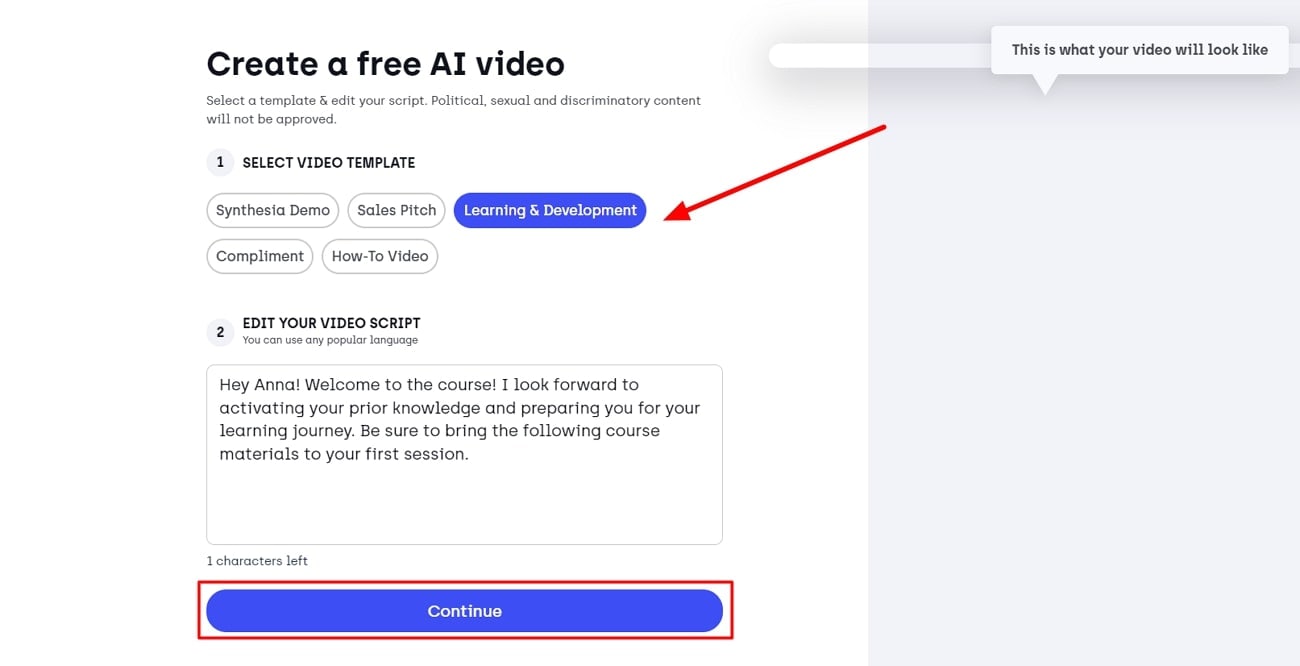
Step 3: Fill in details like your name and email. Provide an answer to how you heard about Synthesia. Tick mark the "reCAPTCHA" and service policy box. Finally, press the "Generate Free Video" button to create the video with the provided details.
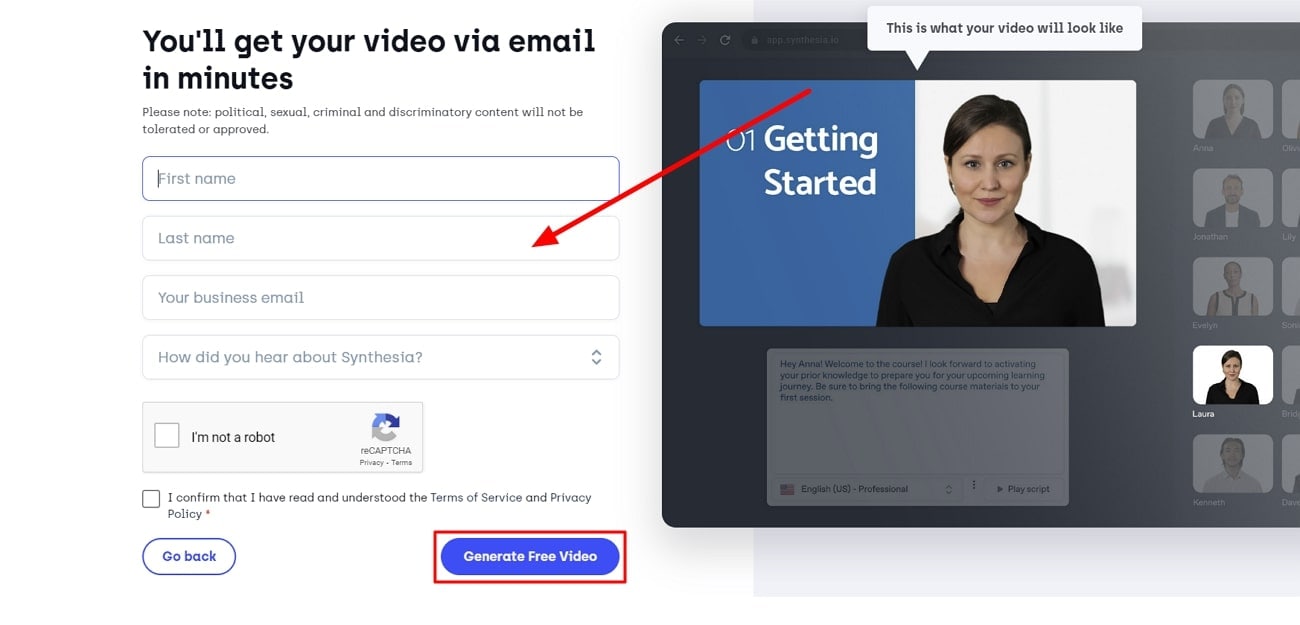
Step 4: The video generation process will begin. Once the process is complete, you will receive the video through the entered email.
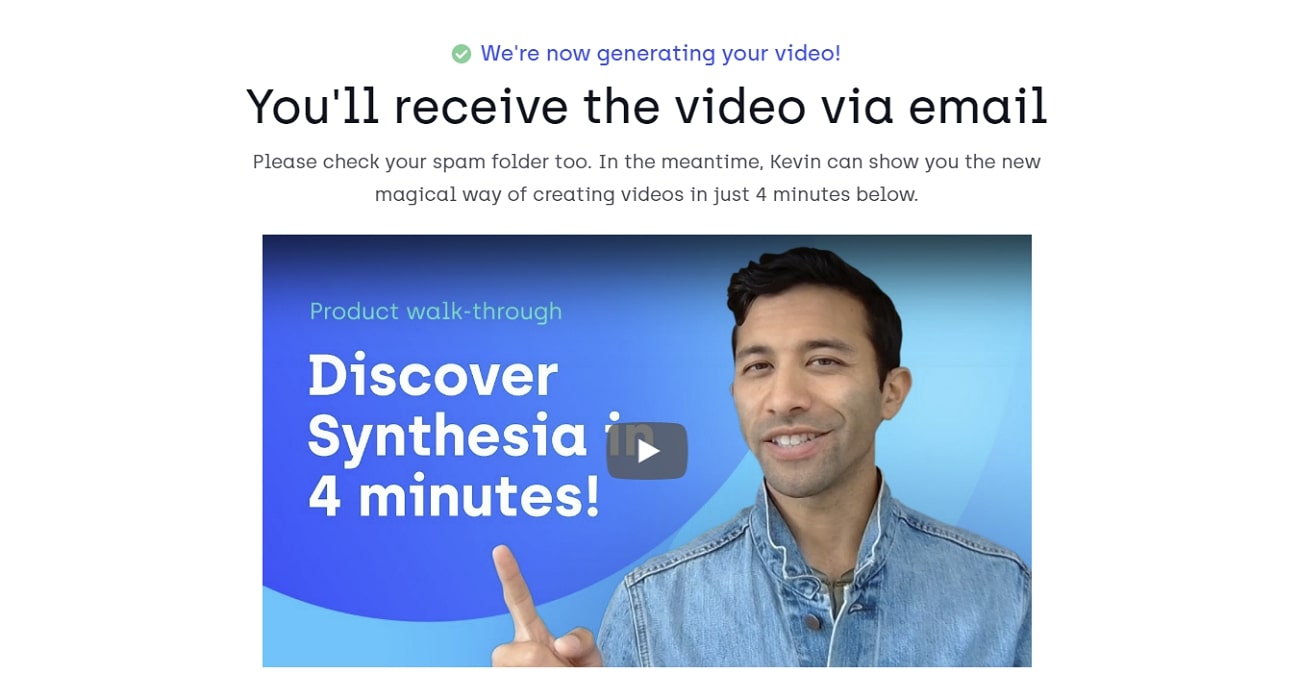
Part 3: Pictory: Creating Specific Video Content With AI
Short precise content is always attractive and engaging for the audience. With Pictory video creator AI, you can turn long videos into short-form clips. In this editing process, you don't need any special expertise. Thus, you can share your small clips with your social media friends. With the availability of smart AI tech, video generation becomes creative.
Key Features of Pictory
Pictory is a great utility while providing short videos from long clips. This AI-powered tool has many other uses. Here are as follows:
• Text-to-Video: The auto-pilot mode lets you turn your blog posts into real videos. So you don't need to spend hours on video making again.
• Video Captions: Captions are added to your videos in an intuitive way. Hence, users that watch videos on mute can understand your video.
• Video Editing with Text: Pictory allows you to modify your videos through the power of text. Provide details, and the video gets adjusted according to requirements.
Steps to Use Pictory
For creating exciting short videos, Pictory is an ideal solution. To learn how to use this software, follow the steps here:
Step 1: Open the Pictory platform on your browser and sign in with your login credentials.
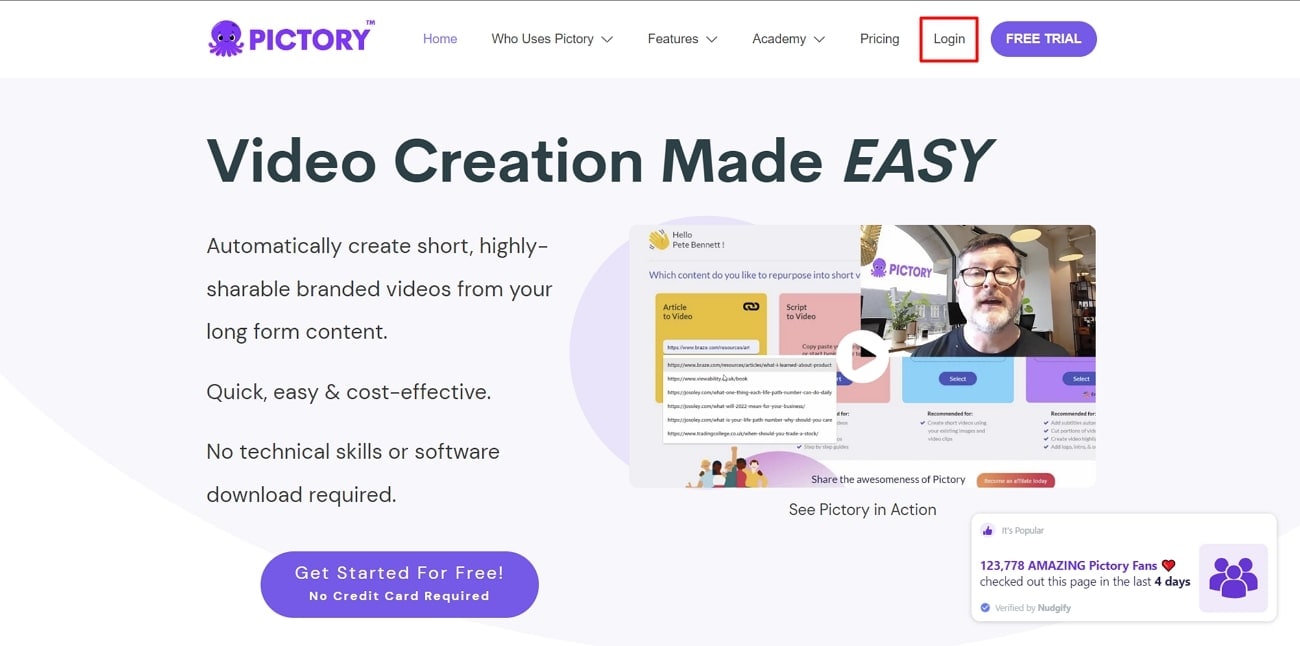
Step 2: After logging in with your account, you will see 4 different features. Select "Script to Video" and press "Proceed" to move further. Click "Watch tutorial" underneath to see how Script to Video is executed on Pictory.
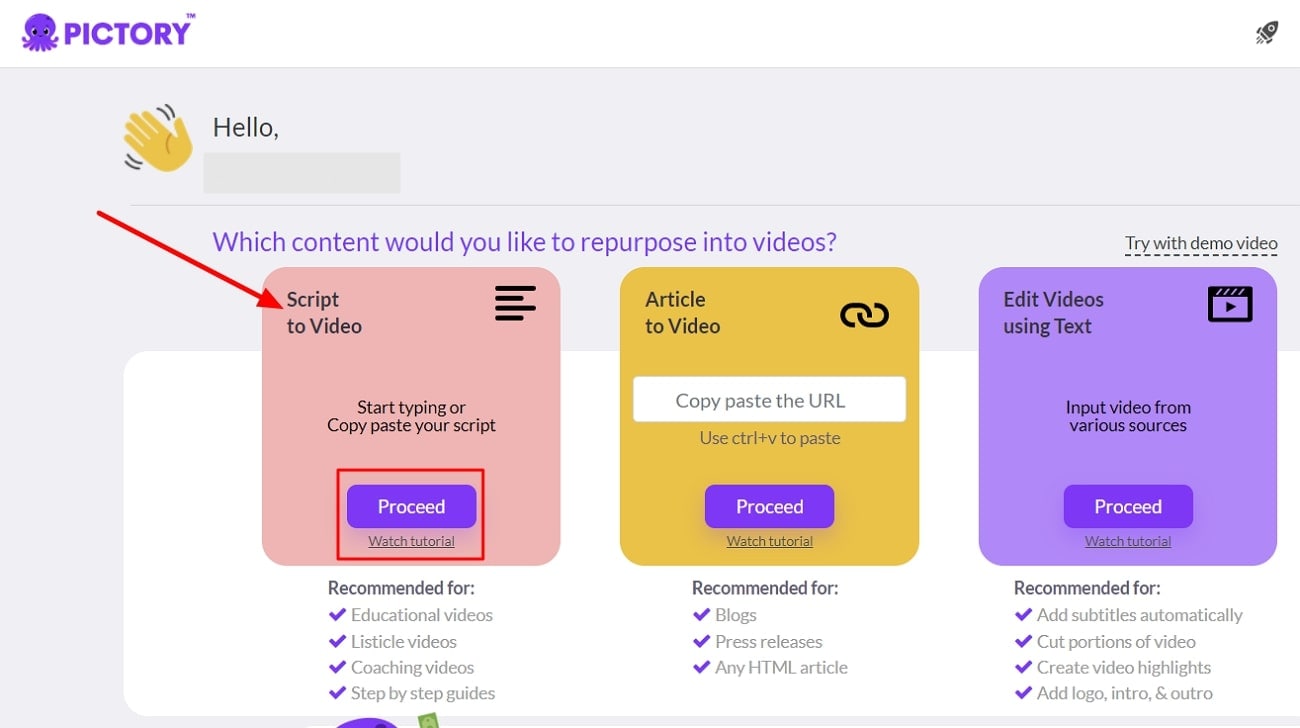
Step 3: You'll move to the "Script Editor" page. Type your video name and add your video script. If you have copied the script, press "Paste from Clipboard" to paste the script. AI can find and enter your project's visuals from the "Highlight" button. You can also adjust the "Scene Settings" mode from its drop-down options. Click "Proceed" from the top-right to move further.
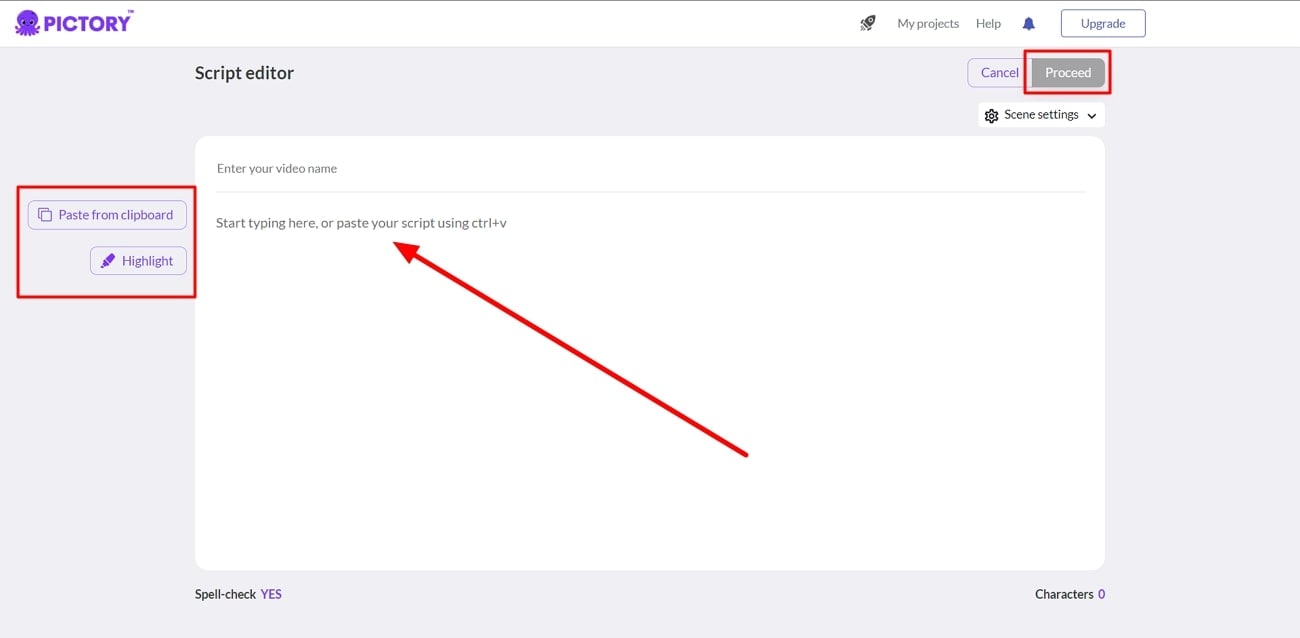
Step 4: Choose a template for your project from the "Templates Library" and "My Templates" categories. If you don't have your own template, select "Templates Library." Choose your desired template by clicking "Select" on it. Afterward, select the required screen ratio and press the "Continue" button.
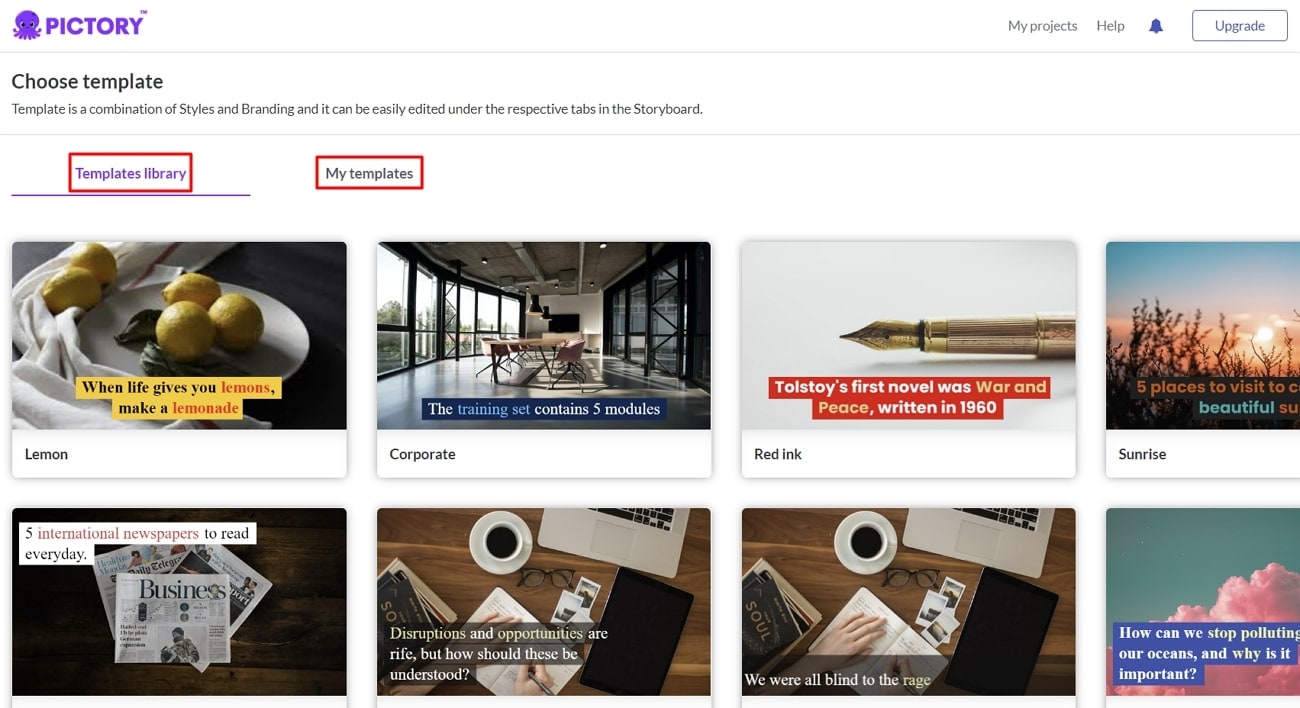
Step 5: From the toolbar on the left side, you can adjust "Story," "Visuals," "Elements," "Audio," "Text," and more. These functions can improvise your video in personalized dynamics.
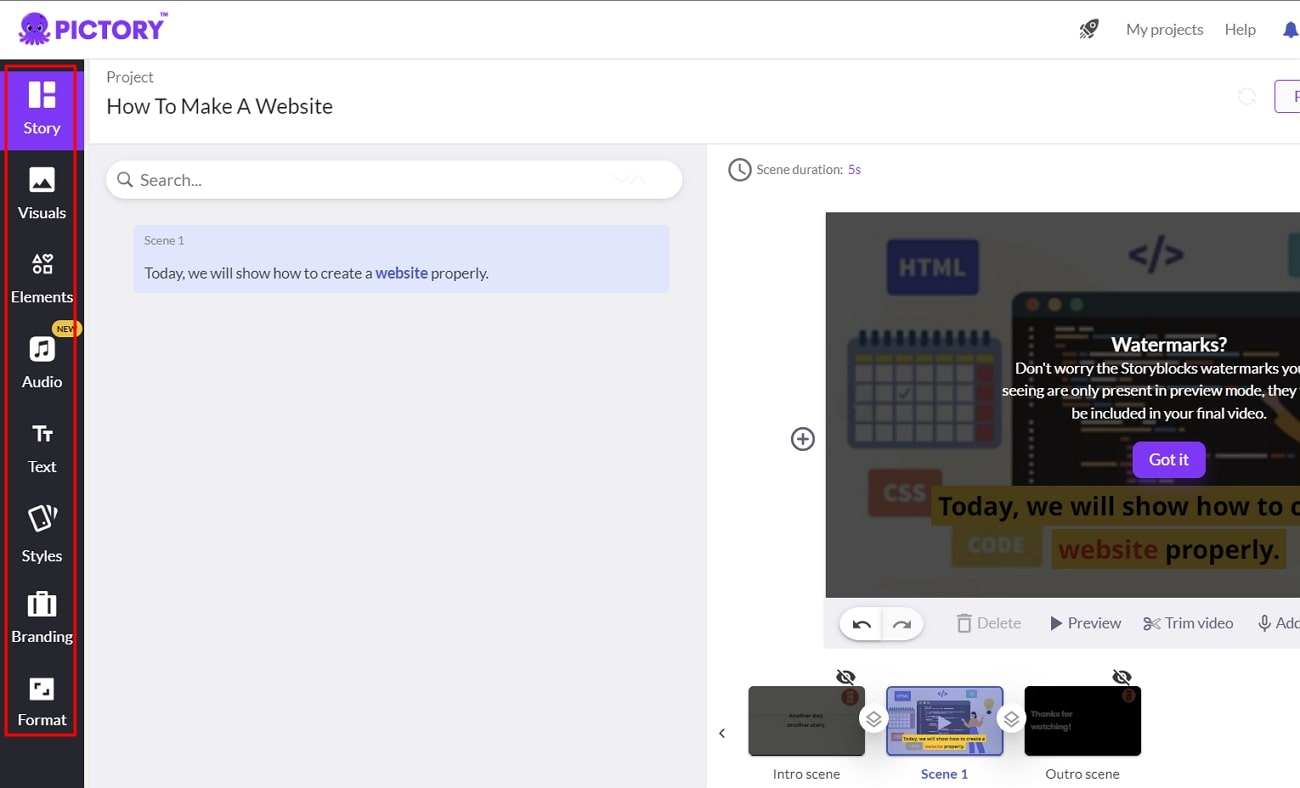
Step 6: Once done, preview your video by clicking the “Preview" button from the top-right corner. The process will take time, so wait with patience.
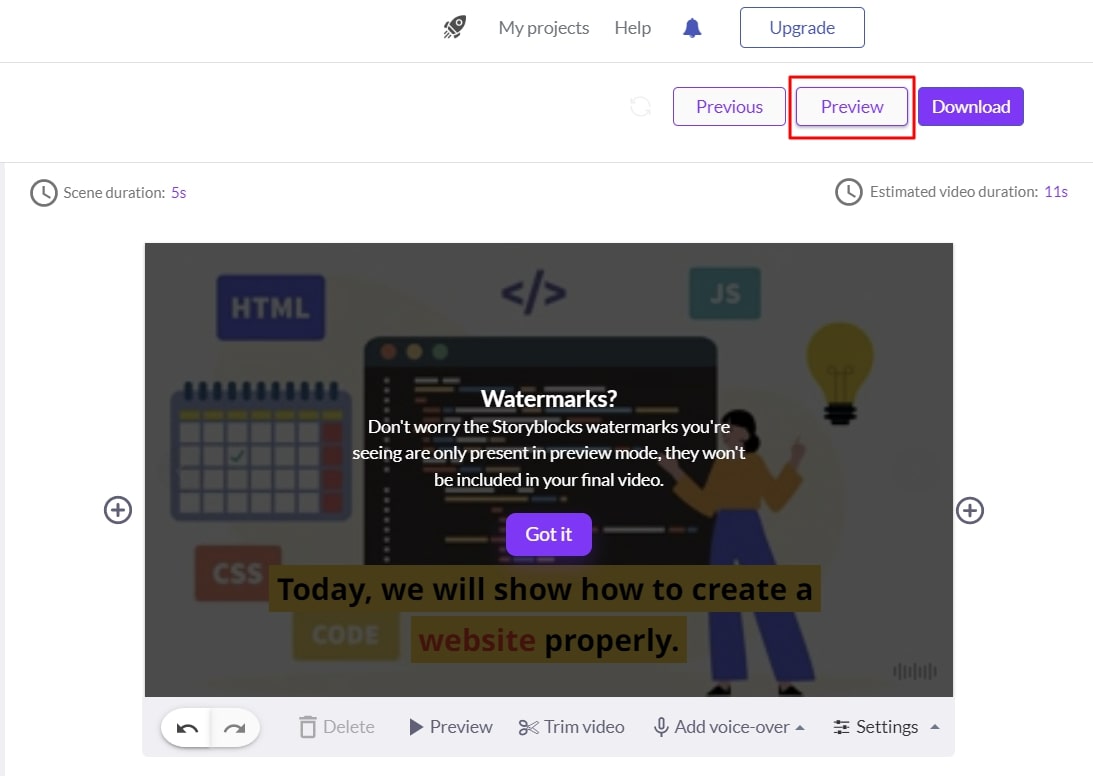
Step 7: If you're satisfied after previewing the video, close the window and click "Download." From the drop-down, choose between "Video," "Spreadsheet of social video posts," and "Social video posts for Hootsuite." For example, you choose "Video," and the video preparation process begins.
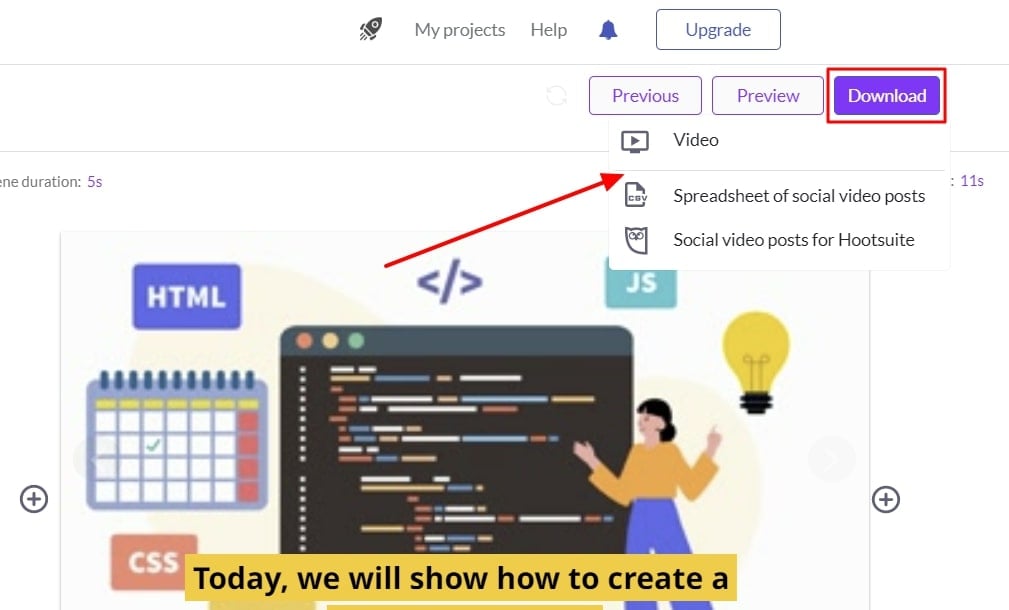
Step 8: Your video will get ready by Pictory. With the available video, you can manage it with the options of "Copy link," "Export audio," "Export text," or "Download."
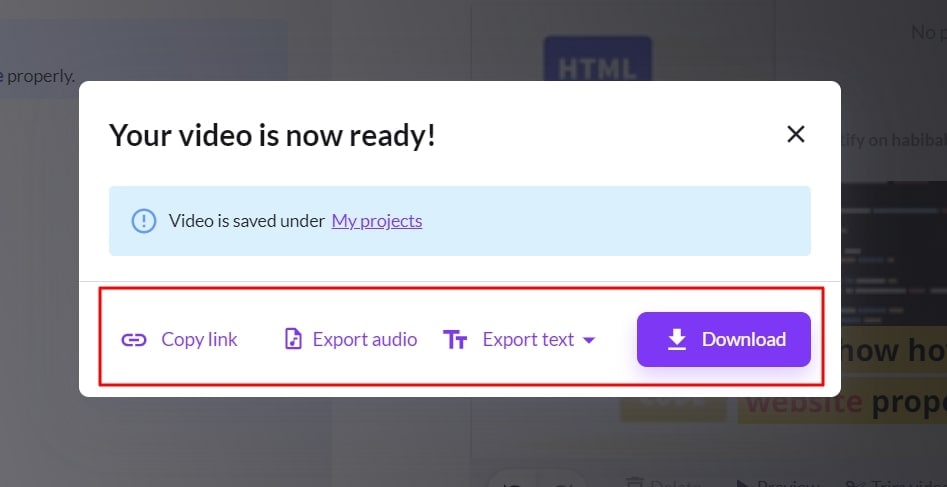
Bonus Part: FaceHub: A Quick Alternative For Video Editing in AI
Video editing is getting influenced by AI in a meaningful way with increased use cases. The tools mentioned above can make creative videos using text. Hence, you don’t have to spend hours on video editing again. There is an advanced AI tool that can personalize your already existing videos. The major function is face-swapping within videos.
For this purpose, use FaceHub video AI maker to transform your video editing. This means you can swap the face of any person within a video with the chosen face. This lets you surprise your friends by swapping your face with popular celebrities. There is also an option to try outfits and styles of different personalities. Some of the other features are highlighted below:
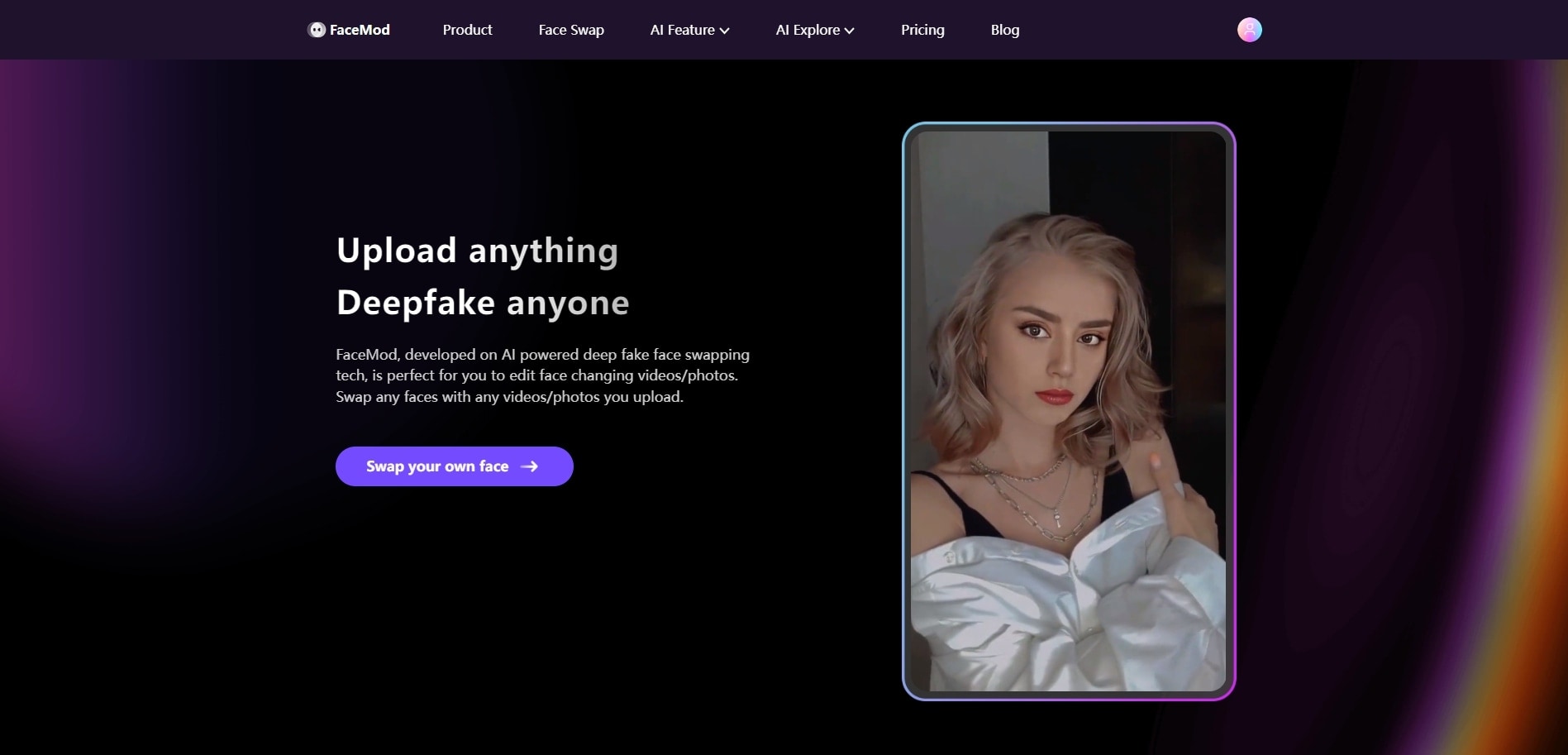
Key Features of FaceHub
• Users can choose from different templates or create their own templates. This allows wider possibilities for face swapping.
• All videos have high frame rates with smooth playback. Thus, your video won't get interrupted or lagged.
• When you export the video, you won't get a watermark on your video. This allows you to use video with confidence.
Conclusion
Videos are close to all of us because of the useful content they store. This may include our memories, achievements, or even professional work. Meanwhile, making videos and then editing them consumes a lot of time. This article discussed free video creator AI tools to make things easier. You also learned about FaceHub, an ultimate solution to AI face swapping in videos