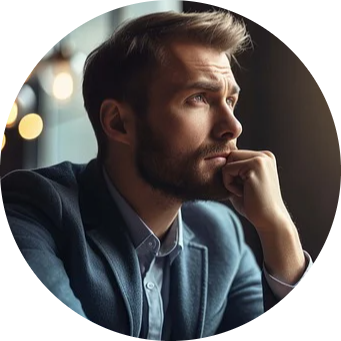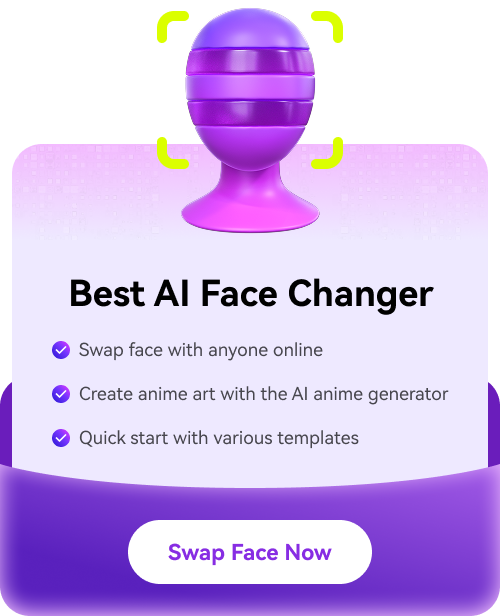We all have, at some point or another in our lives, wanted to be someone else. Maybe you do not know how to dance and are tired of everyone hailing your brother as the next Michael Jackson of the family. Wouldn’t it be nice to be him for a moment? Well, now you can, with face swapping technology that can convincingly swap faces with impeccable realism, thanks to the great strides taken in the field of artificial intelligence. Interested? Read on to get to know how to put face on picture!
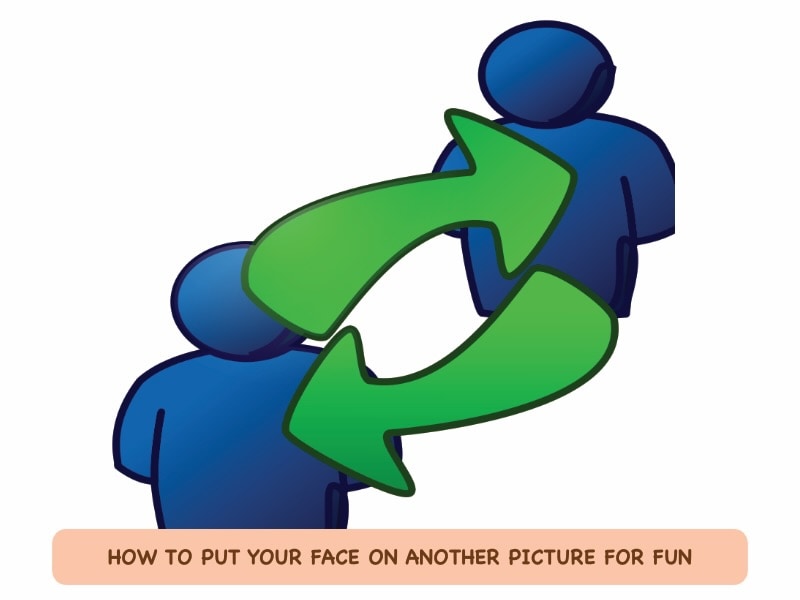
In this article
Part I: What is Face Swapping?
Face swapping is simply the act of swapping one face with another. With modern technology aided by generative artificial intelligence, you can swap faces on photos easily and convincingly, at the click of a button.
I.I: Privacy Concerns Around Face Swapping
Well, you might simply be looking to fool around with your brother and have some fun at his expense, but if you think about it, malicious actors can use the same tech to cause deep damage to someone. Imagine identity thefts, damage to reputation due to improper fake photos being circulated, etc.
I.II: The Fun Part
Though there are serious privacy concerns surrounding face-swapping tech with regards to malicious actors using the same tech to just as easily cause personal/ financial/ reputational damage to anyone at will, face swapping can be used for fun by anyone to engage in some interpersonal jokes and pokes with friends and family! Go ahead, edit face onto photo, put face in picture, have some laughs! But how to put face on pictures? Read below!
Part II: Using Photoshop to Put Face on Picture
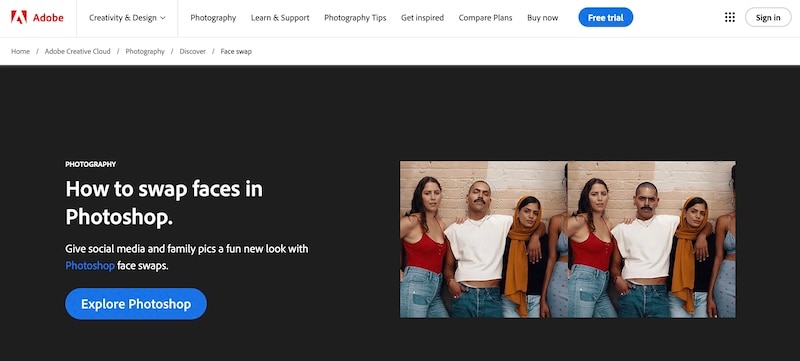
Photoshop has been the de facto photo editing and manipulation software for decades. Naturally, it does allow you to swap faces. However, the process is, in classic Photoshop fashion, bloated, and requires a learning curve. It is not at all intuitive. But, in all fairness, it does work, so if you are a Photoshop aficionado, here is how to put someone’s face on a picture using Photoshop!
Step 1: Open two images with the faces you want to swap. These could be in tabs or windows in the Photoshop app.
Step 2: On the face that you want to swap with, use the Lasso tool and click and drag the tool around the area you want to capture and swap on another image. Copy the face using Edit > Copy. If you open the image in two Photoshop windows instead of two tabs, you don’t need to use the Copy command, you can simply drag.
Step 3: Paste the new face onto the face that wants to swap using Edit > Paste. The original image will be in the background layer and the new face will be on top of it as a new layer.
Step 4: Align the faces as closely as possible for maximum realism. You can reduce the opacity of the top layer to see the background image for guidance. Then, press CMD+T to start the Free Transform Tool and adjust the size using the corner handles.
Step 5: Make sure that the aspect ratio does not change, as that will skew the result. When everything is done to satisfaction, accept the transformation and set the opacity back to 100%.
Step 6: Turn the face layer’s visibility off by clicking the eye next to the layer.
Step 7: Now, we need to delete the original face in the background layer. Press the CMD key and click the face layer thumbnail to select the face. Back in the background layer (original image), click Select > Modify > Contract and reduce the size a little. Then, press Backspace to delete the selection.
Step 8: Now, click the eye on the face layer to enable its visibility. Press CMD and click on the top layer (face) and the background (original image) to select both and click Edit > Auto-Blend Layers.
Step 9: In the new dialog box, make sure Panorama is selected, and check Content-Aware Fill Transparent Area and Seamless Tones and Colors as well. Click OK and watch the magic happen.
DRAWBACKS
As you might have noticed, this is far too time-consuming for fun. In fact, this just zaps the fun out of everything. This is great for professional work, wherein people need pixel-level manual control over everything. But, what about those who just want to quickly and easily put face on picture in seconds to pass on to family and friends for fun? That is what FaceHub is for. Read on to discover the easiest and fastest face-swapping tool ever!
Part III: How To Use FaceHub Online to Put My Face on Another Picture
There is little that Photoshop cannot do, we agree. On the other hand, you will agree with us when we say that most of us find the software simply too bloated and requires a steep learning curve for it to be any good for having some lighthearted fun with friends and family! That is the gap that FaceHub bridges – it makes face-swapping fun and quick.
BEFORE WE BEGIN: LET’S TALK ETHICS & PRIVACY
Ethics and privacy concerns are at the heart of the AI revolution, and that is because of, well, human nature. Humanity has always striven for good, but it also struggles with malice. Just as there are people striving to do good for humanity, there are those who want nothing more than to use the same effort for malicious intent. Artificial intelligence has made face-swapping so easy and so real that scammers and other malicious vectors are having a field day with doing what they can to orchestrate and perpetrate crimes of all sorts, ranging from identity thefts to robbing people by scamming them in newfound ways and destroying reputations and embarrassing people and celebrities by using face swapping tech to show people in bad light.
We believe in the best of humanity, and we hope that you will use the software for its intended use, which is, to have some harmless fun. Do not use this software for malicious purposes because if caught, you will face severe punitive action from the authorities. Think before you use the software for any unintended purpose.
III.I: Getting Started with FaceHub
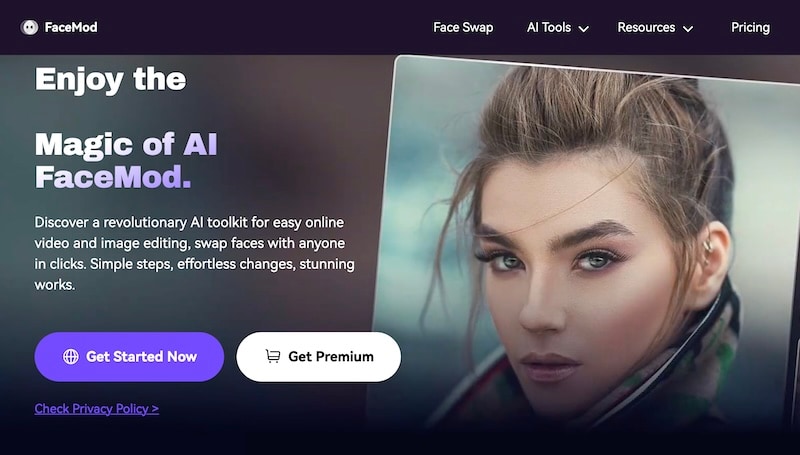
FaceHub is the next-level face swapping made available to you today. Harness the best of generative AI to create the most real face swaps ever! Works with both photos and videos and is available for use as an online app that you can use in a web browser!
Top Features
Here is what makes FaceHub the best face swapping tool you could use:
- Swap faces on photos easily.
- Swap faces on videos as well.
- Choose from over 1000 templates so you can make your face swap just right for every occasion.
- Swap more than one face in one go!
- Easy-to-use online app that works in any web browser.
III.II: How Does FaceHub Compare with Adobe Photoshop
For those of you looking for a comparison between FaceHub and Adobe Photoshop, here it is!
| FEATURES | Adobe Photoshop | FaceHub |
| Steps Involved | Several | Just 3 |
| Ease of Use | Requires learning curve | No learning curve required |
| Intuitive to Use | No | Yes |
| Time Taken | A lot | Just seconds |
| Swap Faces on Photos | Yes | Yes |
| Swap Faces on Videos | No | Yes |
| Price | High | Free to Low |
As you can see, Photoshop can be used if you want, but using FaceHub is better if you simply want to have some fun time with friends and family, and do not want to waste time combing through menus and options to achieve something in Photoshop that FaceHub achieves in seconds automatically in just 3 steps.
III.III: Use FaceHub to Swap Faces on Photos and Videos
Follow these steps to swap faces on photos and videos using FaceHub.
CREATING AN ACCOUNT
FaceHub requires a user account. Here’s how to create one:
Step 1: Click Sign Up on the FaceHub website to start creating a user account. If you have a FaceHub Account, click Log In to sign in and go down to step 3.
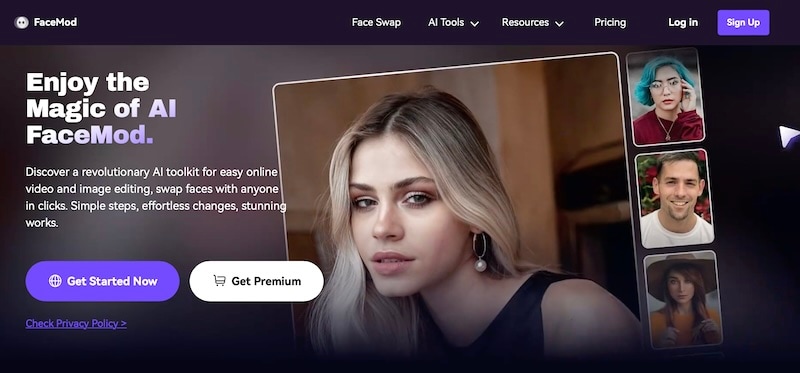
Step 2: In the popup, log in using your Twitter/ Facebook/ Google Account or Apple ID or create a new account with an email address.
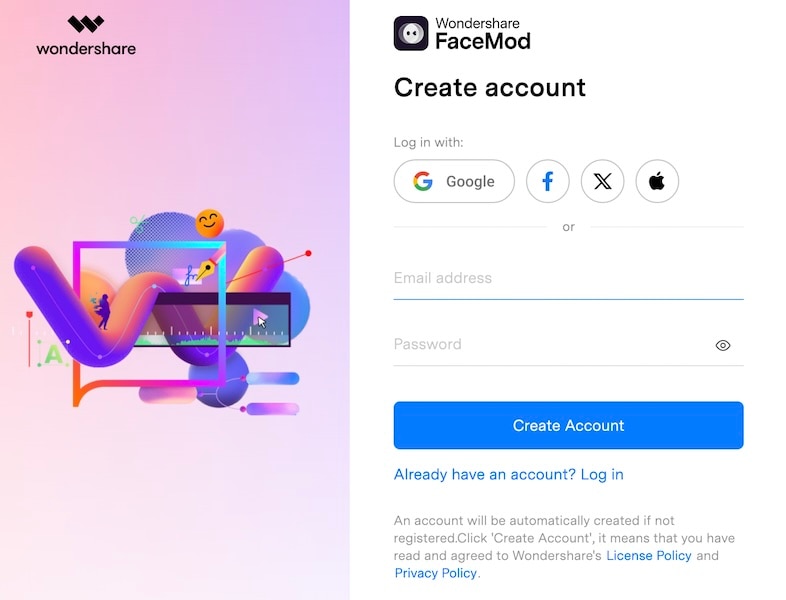
After creating/ signing in, you will return to the FaceHub homepage.
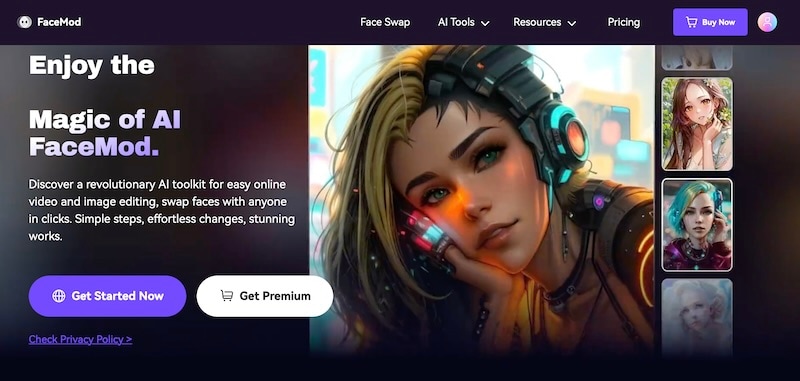
Step 3: Click Get Started Now. The online FaceHub app will load.
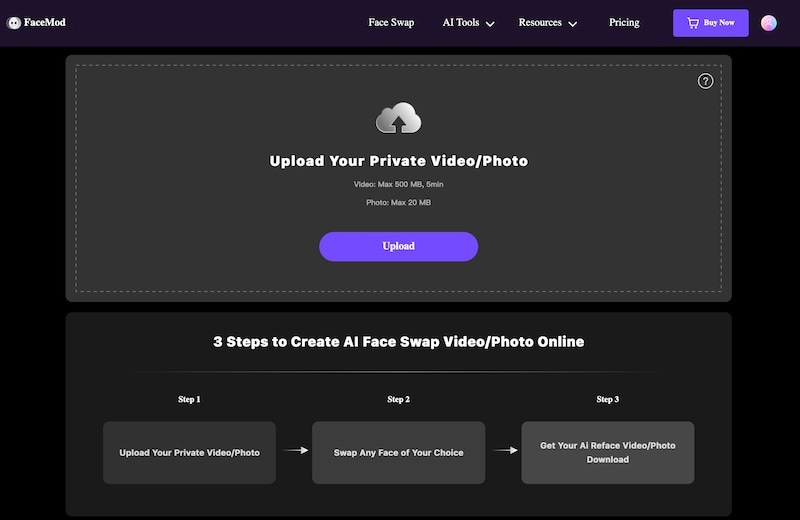
SWAPPING A FACE ON PHOTO WITH FACEMOD
Once in the app, here’s how to swap a face on a photo using FaceHub.
Step 1: Click Upload and upload a photo with your face.
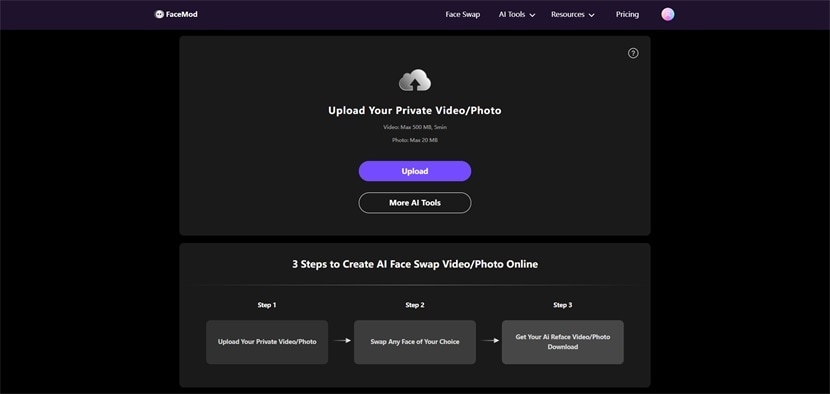
Step 2: Choose a face from over the provided templates or upload a face by going to My Face and clicking on Add Face. Then, click Swap.
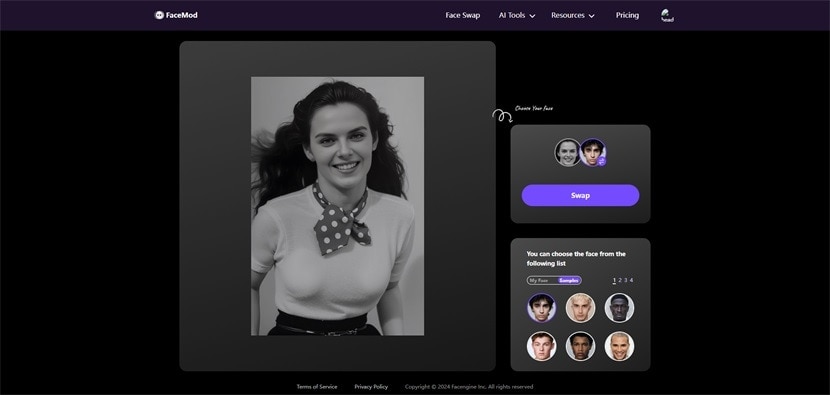
Step 3: Click the Download icon to download the face-swapped photo onto your device and share with friends and family for fun!
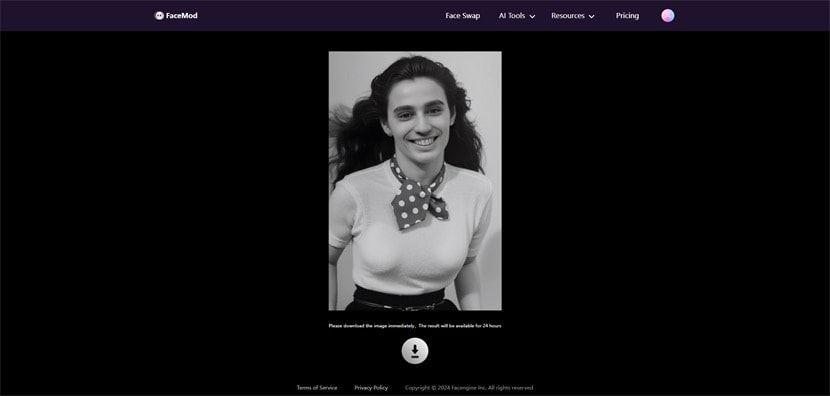
If you want to delete the face-swapped photos from FaceHub servers, use the Manage tab.
Closing Words
If you are searching for an app to put someone's face on another picture free of cost while respecting user privacy, you have come to the right place. This article shows you how to use Photoshop to add a face to another picture and then compares it to the superior and easier way to put someone's face on a picture – FaceHub. Not only is this tool the easiest ever to use, but it is also the most real ever! Try it to believe it! But, as always, use the tool only for personal fun and pleasure and never to malign someone else’s image and cause them any harm!