FaceHub User Guide
How To Face Swap Any Images?
In this informative FaceHub guide, we will teach you how to face-swap any private images. Moreover, we will guide you on how to use AI animation styles and AI portrait styles.
Index
Notes:
The max image size for AI Image Generator and AI Anime is 20MB. It provides dedicated support for PNG, JPG, and JPEG images for face swapping. You can also swap 6 faces within the "AI Image Generator" but cater to only a single face swap for AI Portrait. There are no limitations for "AI Anime".Part 1. Upload Your Private Images to Swap Images Face
FaceHub can be used to swap faces in images using AI with perfect results. Provided next is a guide to uploading your images for swapping the face with FaceHub:
Way 1. From Face Swap Section
Open FaceHub Face Swap Section
Open the FaceHub official website and click on "Get Started Now" button from the homepage. Continue to select the "Upload" option to upload the image that needs to be swapped.
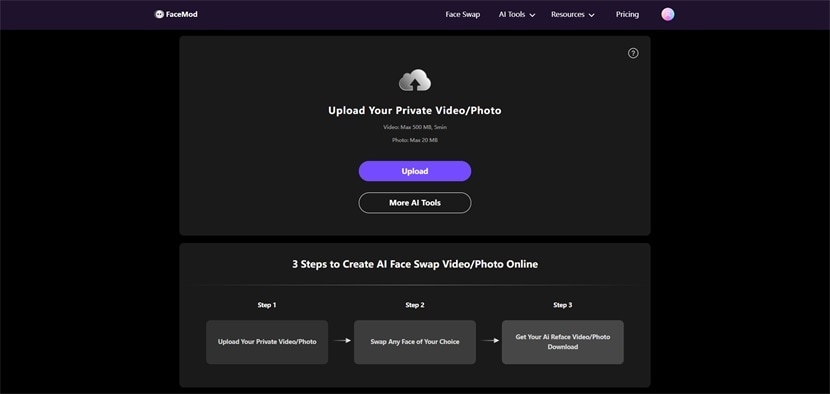
Swap Face By Selecting Right Option
After uploading the image successfully, continue to select the face from the bottom-right section of the window from the sample available or upload your own face by clicking the “Add Face” under "My Face" tab. Once selected or uploaded, tap the “Swap” button to process the image face swap.
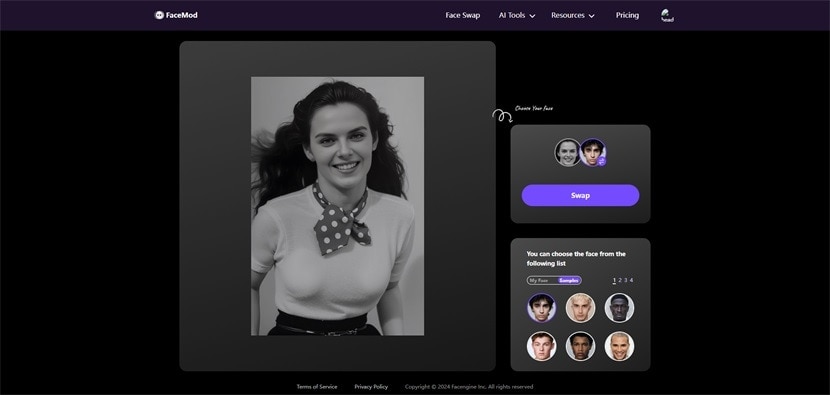
Download Image To Device
Once the image is swapped, it opens another window where you can click the “Download” icon to save the image on your device.
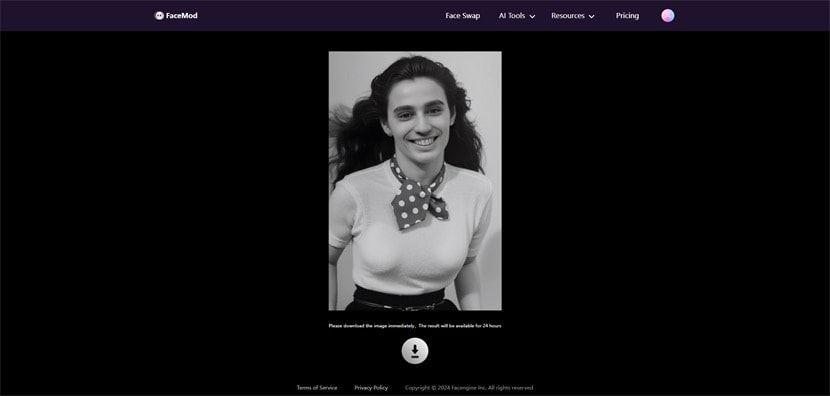
After the image is downloaded, you can click the “Manage” icon on the original window to delete it on the tool.
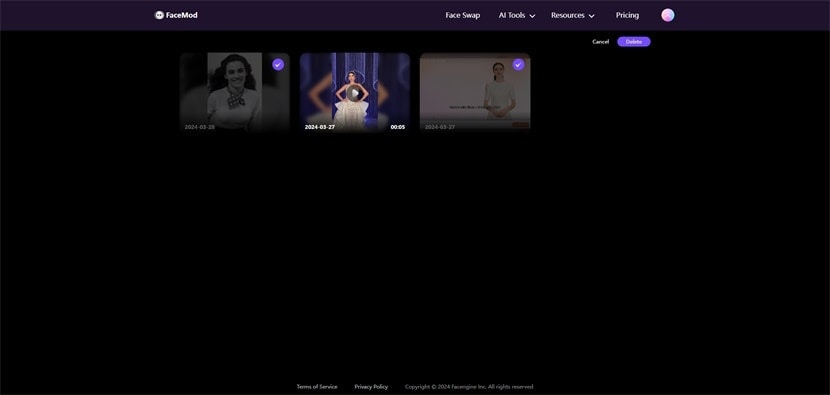
Way 2. From AI Image Generator
Access the AI Image Generator tool
To swap the image face in another way, click "More AI Tools" or go to the "AI Tools > "AI Image Generator" option. As the AI Image Generator page opens, press the "Generate Image Now" button to open the main editing interface.
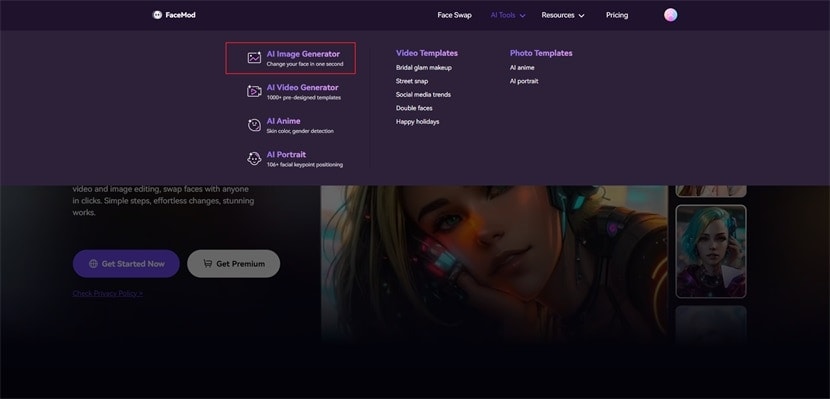
Proceed to Upload Photo For Face Swap
From the AI Image Generator tool, click "Upload Photo" to add the image for face swapping.
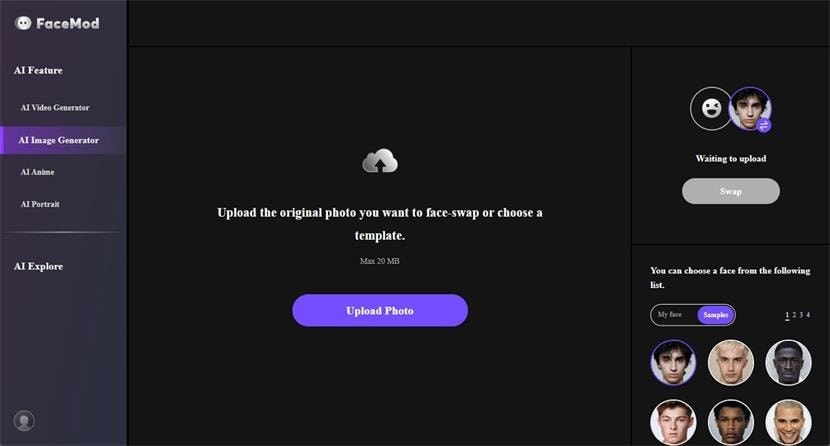
Select Face and Proceed to Swap
After uploading a photo, select a face from the available options on the bottom right or add your own face. Continue to click "Swap" to start the process.
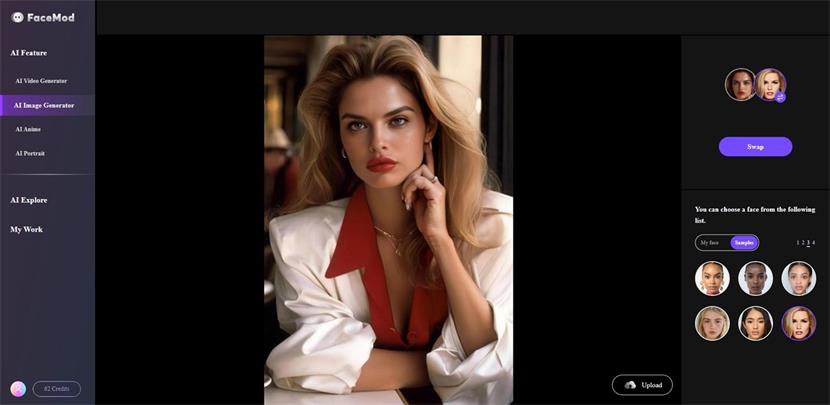
Download Face Swapped Image
The face swaps within the photo within a few seconds. After reviewing the results, click “Download” to save it on your computer.
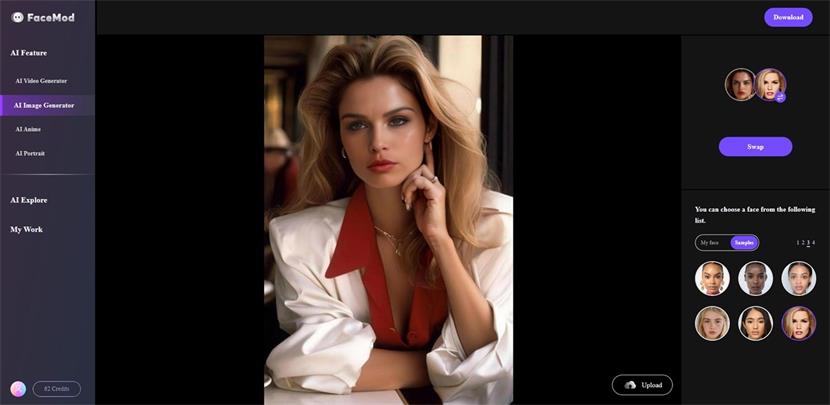
Part 2. Use AI Animation Styles to Cartoonize Your Face
When looking to create an aesthetic appeal out of a simple image, FaceHub offers the option to animate your face with its AI animation feature. Create fan art or express creativity by creating composed animations with the steps provided below:
Choose the AI Anime Tool
When in the main editing window, select the “AI Anime” section. Choose the appropriate style for face animation from the available options.
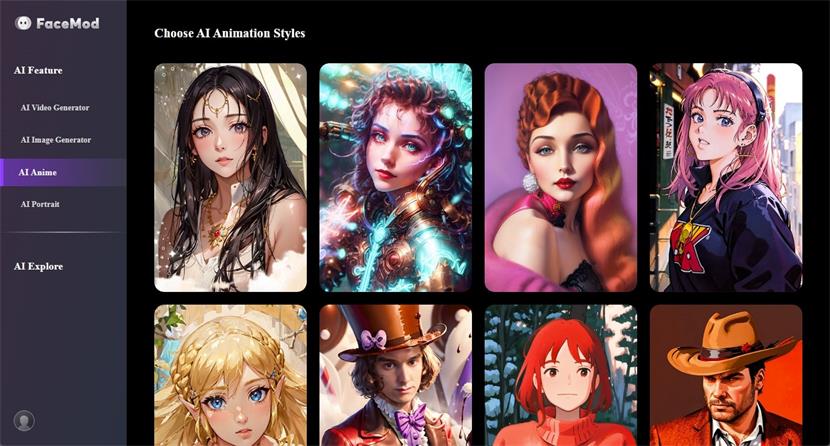
Generate the AI Anime
This will open the file explorer to select the image for the face swap animation. As the image is previewed, click the "Generate" button on the bottom right to execute.
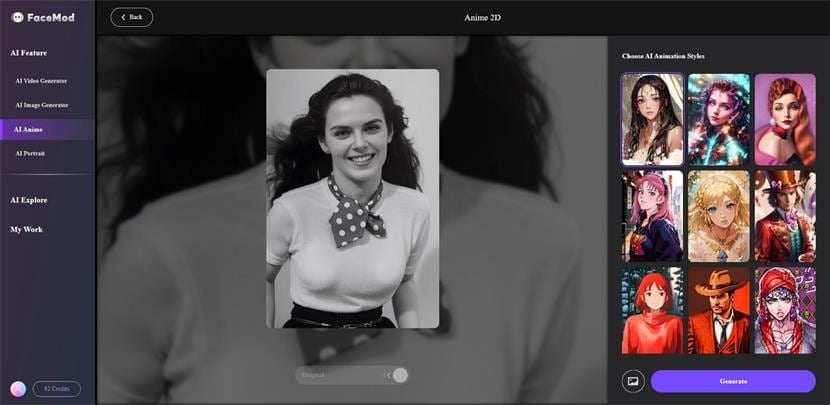
Perform the Generated AI Anime
As the results are reviewed, click the “Download” button to save the animated image. You can change the animation style and click “Redraw” to change the image.
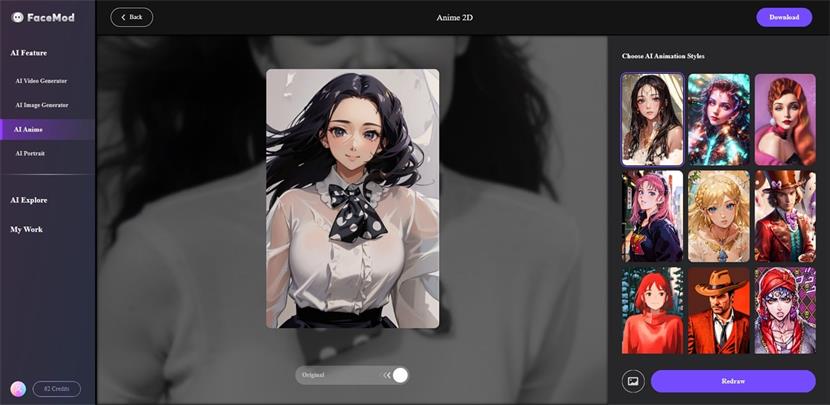
Part 3. Use AI Portrait Styles to Make Different Portraits
If you want to follow a specific image style, following a portrait style is the right format to go with. In the provided steps, learn how the use of AI portrait styles can be opted for making portraits with swapped faces:
Access the AI Portrait Function
To swap your photo according to an AI portrait style, you need to navigate to the "AI Portrait" section on the left.
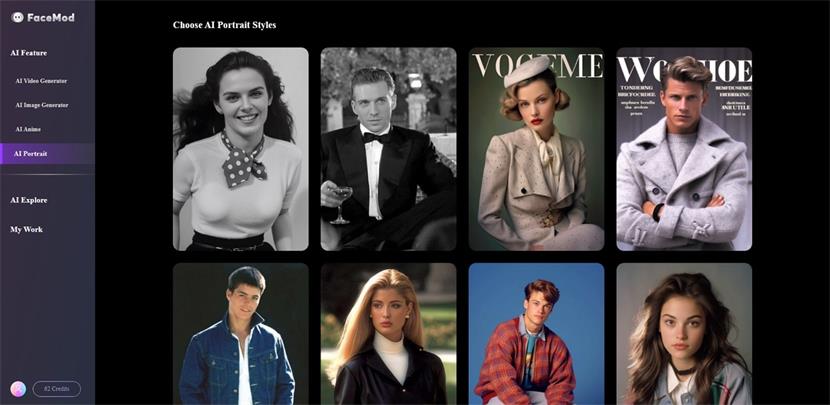
Choose the AI Portrait Face to Swap
Out of the available options, select any appropriate template, continue to select any face from the "Samples" section, or click "My face" to add faces, and click "Generate" to process face swapping.
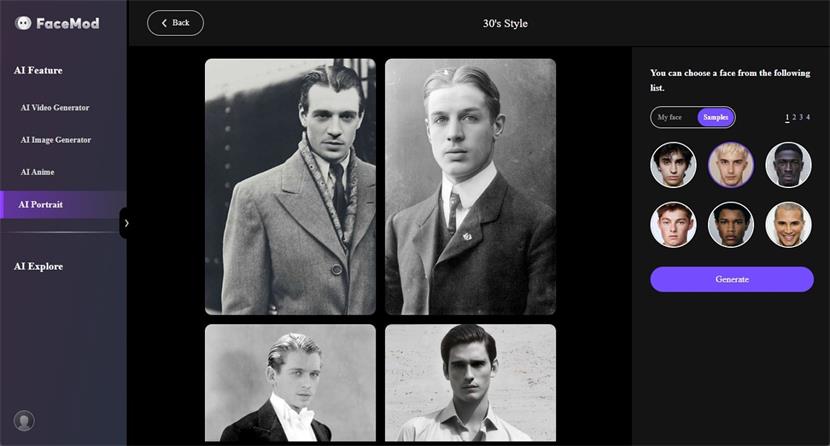
Download the Face-Swapped AI Portraits
Following this, you are provided with the face-swapped portraits, which can be downloaded from the top-right button. You can also separately download an image by clicking on the "Arrow" icon.
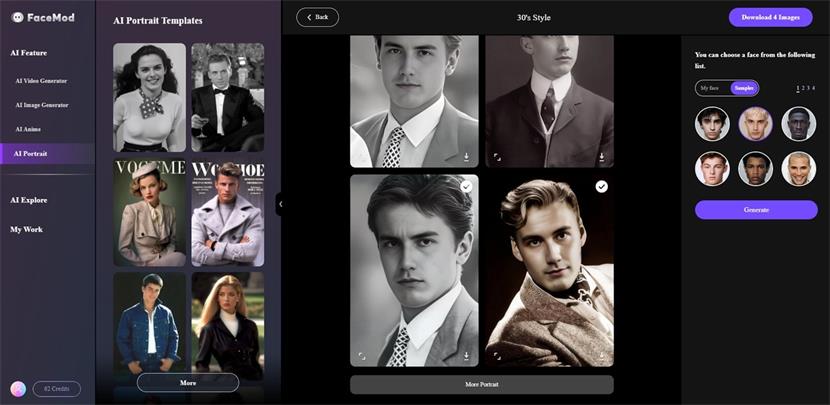
There are several other templates available to help you understand the objective behind image swapping in FaceHub. For more templates, check out our Templates Guide for an in-depth overview of available categories.

